Untuk membuat presentasi yang baik,biasanya dimulai dengan membuat kerangka/outline,kemudian menyiapkan slide yang baik dengan tampilan yang menarik,membuat animasi pada slide dan teks,bila sudah selesai kita dapat mencoba menjalankan slide presentasi tersebut serta bila perlu kita dapat mencetaknya atau menempatkannya di serverweb agar bisa di lihat oleh pemakai internet.
Ketika kita membuka program powerpoit,secaraotomatis telah di sediakan slide kosongyang langsung bisa kita gunakan untuk membuat presentasi,namun sebenarnya ada beerapa alternatif dalam membuat presentasi baru. Diantarnya:
Ketika kita membuka program powerpoit,secaraotomatis telah di sediakan slide kosongyang langsung bisa kita gunakan untuk membuat presentasi,namun sebenarnya ada beerapa alternatif dalam membuat presentasi baru. Diantarnya:
- Membuat Presentasi dengan slide yang masih kosong(Blank Presentasi)
- Membuat Presentasi dengan memangfatkan Design Template yang telah disediakan
- Membuat Presentasi dengan menggunakan Auto Content Wizart
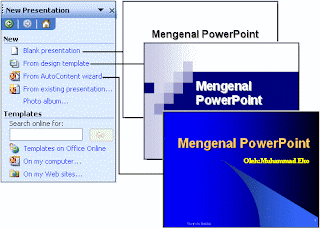 Gambar : TaksPane New Presentation
Gambar : TaksPane New Presentation- Klik menu File - New
- Pada TaskPane, pilh Blank Presentation
- Pilih/klik layout yang ingin kita gunakan
- Lakukan Penyuntingan sesuai kebutuhan
- Klik menu File - New
- Pada Task Pane,pilih From Design Template
- Pilih/klik template yang kita inginkan
- Pilih bentuk Layout dengn cara klik panah Other TaskPane- Slide Layout
- Lakukan Penyuntingan sesuai kebutuhan
Fasilitas Auto Content Wizard akan membantu kita dalam membuat/merancang presentasi,langkah demi langkah dengan bimbingan dan panduan dari powerpoint 2003
- Klik menu File - New
- Pada Task Pane pilih From Auto Conten Wizard
- Klik tombol Next - Pilih Jenis Presentasi yang ingin kita sampaikan
- Klik tombol Next - Pilih/klik jenis output presentasi yang ingin kita gunakan
- Klik tombol Next - Lakukan pengisian judul/topik presentasi,catatan kaki,tanggal dan nomor pada slide jika diperlukan.
- Klik tombol Next - Finish
- Ubah isi atau Layout sesuai kebutuhan.
- Klik menu Insert - New Layout (Ctrl+M) atau
- Klik icon New Slide pada toolbar Formating
- Pada panel Slide Layout,klik pilihan layout teks yang ingin kita gunakan.
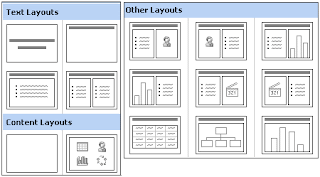 Gambar : Pilihan Layout Slide
Gambar : Pilihan Layout SlideTampilan teks pada slide masih sangat sederhana dan apaadanya,kita harus memformatteks pada slide supaya terlihat menarik dan sesuai dengan kebutuhan kita.Untuk memformat teks,kita bisa menggunakan toolbar formating.langkah awal untuk memformat teks adalah memilih placeholder teks yang ingin kita format teksnya kemudian klik salah satu icon pada toolbar formating.
Dibawah ini adalah tampilan dan fungsi dari toolbar formating.
Dibawah ini adalah tampilan dan fungsi dari toolbar formating.
 Gambar : Toolbar Formating
Gambar : Toolbar FormatingMemberi Simbol Pada Teks
Untuk memberi simbol pada teks, kita bisa langsung memilih/mengganti jenis layout pada Task Pane Slide Layout.selain itu bisa juga dengan cara klik tombol Bullet pada toolbar formating.
Mengubah/Mengganti Simbol Pada Teks
Mengubah/Mengganti Simbol Pada Teks
- Pilih placeholder dimana simbol yang akan diubah bentuknya berada
- klik menu format - Bullet and Numbering
- klik tab bulleted - pilih simbol yang ingin kita gunakan (klik tombol picture atau simbol jika ingin mencari jenis simbol yang lain)
Memasukan Gambar ke dalam Slide
Teks point presentasi pada slide tidak akan dapat menerangkan suatu hal dengan jelas.Kita dapat menggunakan gambar untuk menjelaskan suatu hal dengan lebih baik pada slide,karena gambar langsung menunjukan wujud dari hal yang dijelaskan tersebut.
- Pilih layout isi yang menyediakan icon untuk memasukan gambar kemudian doubel klik kotak insert clipart - pilih gambar yang diinginkan atau klik tomboli mport untukmengambil gambar dari file.
- klik Menu Insert Picture - pilih ClipArt(untuk mengambil gambar dari clipart) atau from file(untukmengambil gambar dari file)
- klik tombol insert clipart atau insert picture pada toolbar drawing.
 Gambar : contoh gambar pada slide dan layoutnya
Gambar : contoh gambar pada slide dan layoutnyaMemasukan Objek Autoshape Pada Slide
Untuk memudahkan kita menggambar garis,lingkaran,atau bentuk lainnya,pada powerpoint tersedia fasiltas Autoshape untuk menggambar berbagai bentuk dengan mudah dan cepat.fasilitas AutoShape tersedia pada toolbar drawing.jika toolbar drawing belum tampil,kita harus menampilkan tolbar ini lebih dulu,caranya adalah Klik menu View – Toolbars – Drawing
Lebih jelasnya tentang tombol toolbar drawing dan fungsinya dapat kita lihat di tutorial word.
Cara memasukan objek autoshape pada slide adalah sebagai berikut:
Untuk memudahkan kita menggambar garis,lingkaran,atau bentuk lainnya,pada powerpoint tersedia fasiltas Autoshape untuk menggambar berbagai bentuk dengan mudah dan cepat.fasilitas AutoShape tersedia pada toolbar drawing.jika toolbar drawing belum tampil,kita harus menampilkan tolbar ini lebih dulu,caranya adalah Klik menu View – Toolbars – Drawing
Lebih jelasnya tentang tombol toolbar drawing dan fungsinya dapat kita lihat di tutorial word.
Cara memasukan objek autoshape pada slide adalah sebagai berikut:
- Klik tombol Autoshape pada toolbar drawing
- Klik folder kategori untuk menampilkan daftar pilihan bentuk dasar pada kategori tersebut
- Klik bentuk yamg ingin kita gunakan
- Pada slide,gambarkan,seret sesuai dengan ukuran yang diinginkan
 Gambar : contoh Aut0pshapes pada slide dan layoutnya
Gambar : contoh Aut0pshapes pada slide dan layoutnyaMemasukan Tabel ke dalam Slide
Supaya teks atau data pada slide terlihat rapi, kita dapat menggunakan tabel untuk menyusun dan menampilkannya.Dengan powerPoint,kita dapat membuat tabel dengan mudah dan cepat.kita dapat membuat tabel dengan cara:
Supaya teks atau data pada slide terlihat rapi, kita dapat menggunakan tabel untuk menyusun dan menampilkannya.Dengan powerPoint,kita dapat membuat tabel dengan mudah dan cepat.kita dapat membuat tabel dengan cara:
- Klik menu insert – table atau
- Pilih layout isi yang menyediakan icon untuk membuat tabel kenudian doubel klik kotak insert table.
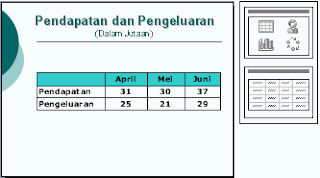 Gambar : Contoh tabel pada slide dan layoutnya
Gambar : Contoh tabel pada slide dan layoutnyaTabel bisa kita format sesuai kebutuhan dengan mengunakan tolbar table and border,supaya tabel terlihat menarik,kita dapat memberi warna atau shading pada sel tabel.
Memasukan Grafik Pada Slide
Sebelumnya kita telah membuat tabel dengan data dalam bentuk angka pada slide.Hal ini belum dapat memberikan presentasi yang baik,karena orang yang akan melihat presentasi kita belum dpat membuat penafsiran,perbandingan,melihat kecenderungan,serta mengambil kesimpulan dari tabel data tersebut.kita harus membuat grafik untuk menampilkan data-data pada tabel.
Dengan powerpoint,kita dapat membuat grafik dari lembar data(datasheet) pada slide dengan mudah dan cepat.ketika kita mulai membuat grafik dalam powerpoint,satu lembar data ditampilkan.kita dapat memasukan data kita pada lembar data untuk mendapatkan grafik yang dibutuhkan.setelah grafik diperoleh,kita dapat memformat bagian-bagian grafik untuk menampilkannya sesuai kebutuhan kita.
Cara untuk Membuat Grafik:
Memasukan Grafik Pada Slide
Sebelumnya kita telah membuat tabel dengan data dalam bentuk angka pada slide.Hal ini belum dapat memberikan presentasi yang baik,karena orang yang akan melihat presentasi kita belum dpat membuat penafsiran,perbandingan,melihat kecenderungan,serta mengambil kesimpulan dari tabel data tersebut.kita harus membuat grafik untuk menampilkan data-data pada tabel.
Dengan powerpoint,kita dapat membuat grafik dari lembar data(datasheet) pada slide dengan mudah dan cepat.ketika kita mulai membuat grafik dalam powerpoint,satu lembar data ditampilkan.kita dapat memasukan data kita pada lembar data untuk mendapatkan grafik yang dibutuhkan.setelah grafik diperoleh,kita dapat memformat bagian-bagian grafik untuk menampilkannya sesuai kebutuhan kita.
Cara untuk Membuat Grafik:
- Klik menu Insert – chart atau
- Pilih Layout slide yang menyediakan icon untuk membuat grafik,kemudian klik icon insert chart pada slide(lembar datasheet akan terbuka)
- Hapus semua data pada datasheet
- Ketikan data yang ingin ditampilkan(grafik pada slide akan berubah sesuai dengan data yang dimasukan kedalam lembar data)
- Klik di luar area grafik untuk melepaskan pilihan pada grafik



Tidak ada komentar:
Posting Komentar
Kirimkan kritik dan saran Anda